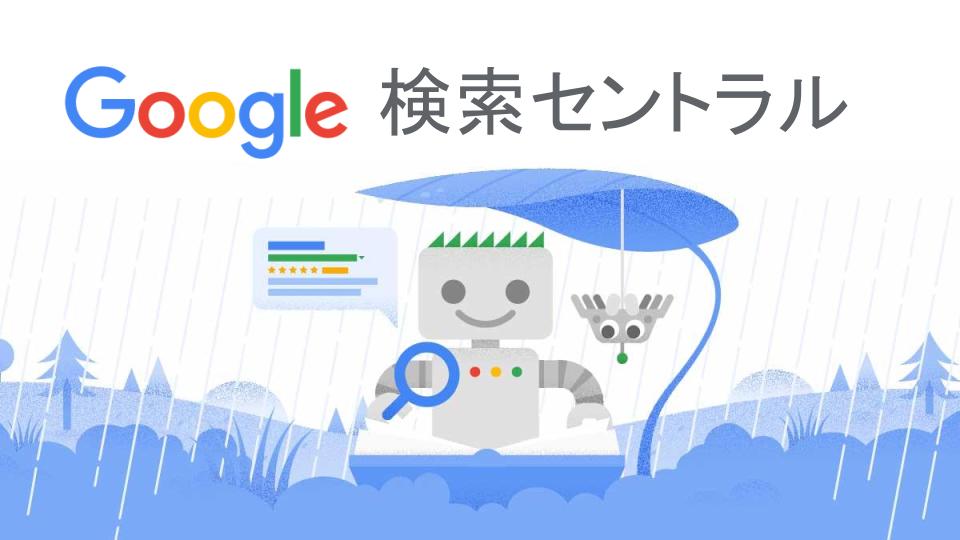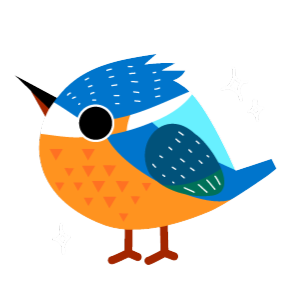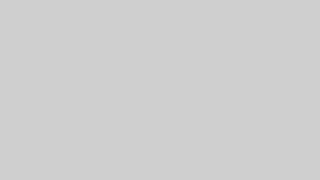まずは確認として、なぜ、サーチコンソールの設定が必要なのでしょうか?
サーチコンソールを設定する理由
- クローラーにサイトを教えるため
- ブログの状態を確認するため
1. クローラーにサイトを教えるため
2. ブログの状態を確認するため
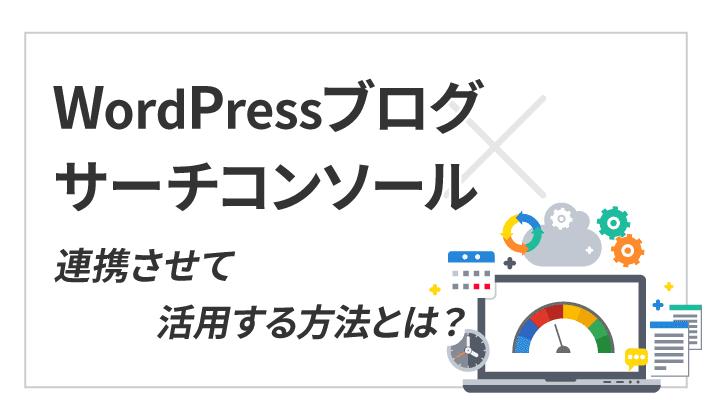
それでは、Googleサーチコンソールの登録をしていきましょう。
Googleサーチコンソールを初めて利用するときは、以下のような画面になります。
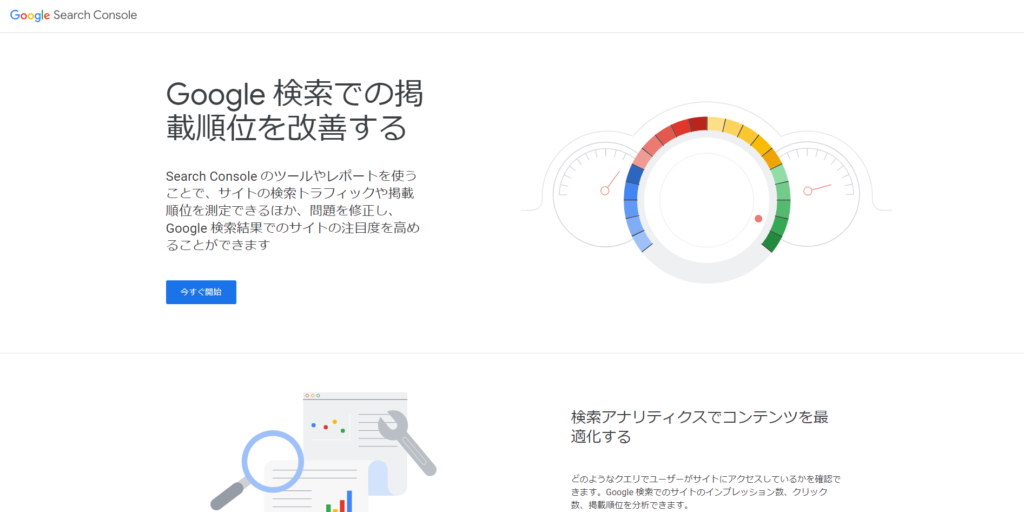
今すぐ開始をクリックして次に進みます。
GoogleにクロールしてもらいたいサイトURLを登録します。
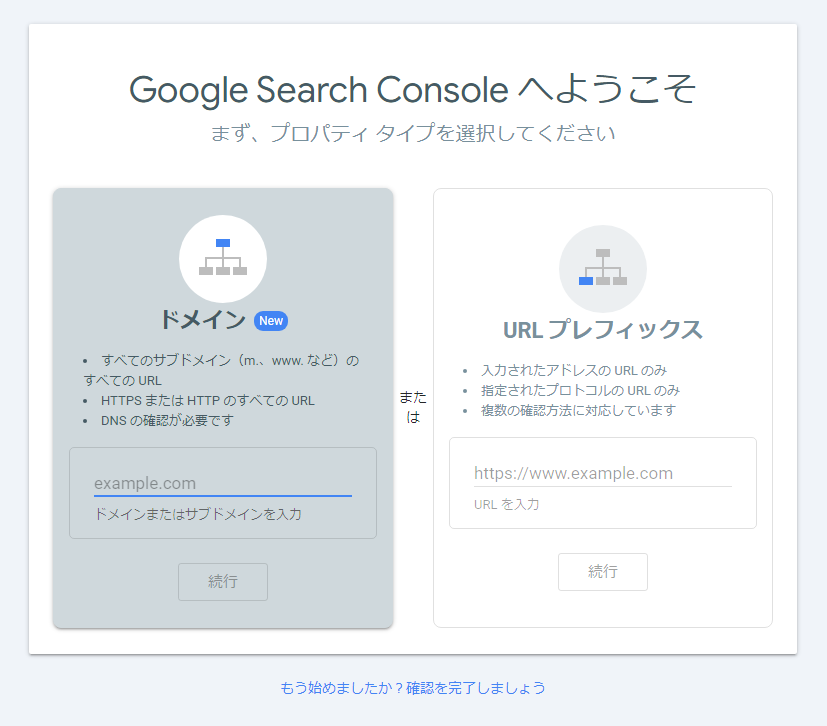
その際に、プロパティタイプを選択するのですが、ドメイン タイプもしくはURLプレフィックス タイプを選ばなくてはなりません。
それぞれのタイプの違いをみていきましょう。
プロパティタイプ
- ドメイン
-
「http」「https」などのプロトコル、「www.」「search.」など複数のサブドメインを計測できる
- URLプレフィックス
-
入力されたURLしか計測できない(httpsのみ、サブディレクトリのみなど)
例えば、サイトURLがhttps://example.comだったとしたときに、
ユーザーが必ずしもhttps://example.comでサイトにアクセスしてくるとは限りません。
昔からのクセで、http://example.comやhttps://www.example.comと打ち込むこともあるでしょう。
(このようなURLでアクセスされたとしても、ほとんどの場合はhttps://example.comが表示されるようウェブサイトを構築しているので表示は問題ないと思いますが)
このような、微妙に違うURLも、同じドメインとしてまとめてデータを表示してくれるのがドメインプロパティとなります。
それに対し、URLプレフィックスのほうは入力(登録)したURLに対してのみの表示となります。
ドメインプロパティタイプのほうが後から設置されたタイプのようで、Google 検索でのサイトの表示に関するサイトのデータを完全に確認できることから、Googleではドメインタイプの使用を推奨しているようです。
ただし、サブディレクトリや特定のURLのみを計測したい場合は、URLプレフィックスで登録する必要があります。
「自社サイトが1つしかない」「新たなドメインで登録する」といった場合は、URLプレフィックスで登録したほうが良いそうです。
URL プレフィックスでの登録はプロバイダ側の設定が不要で簡易に設定できるので、URL プレフィックスでの登録を説明しているブログが多く見受けられますが、目的に合ったタイプを登録しましょう。
この「ケセラセラな日常」を登録する場合、同じドメインで運営しているサイトは他にないのですが、今回はドメインプロパティで登録してみようと思います。
ドメインプロパティでの登録
- ドメインを入力
- レコードタイプ「TXT(推奨)」を選択
- エックスサーバーにログインし、対象ドメインの「DNSレコード設定」から「DNSレコード追加」(種類:TXT、内容:サーチコンソールの画面に表示されているものをコピペ)
- サーにコンソールに戻り、「確認」をクリック(DNSの変更が適用されるまでしばらく待つ)
サーチコンソールでの所有権証明にはしばらく時間がかかります。
レコードが確認できないというアラートが出ますが、時間を置き再度挑戦しましょう。
サーチコンソールへの登録が完了した後も、データの収集・処理に1日ほど要するようです。
翌日、どうなっているか確認してみましょう!
また、サーチコンソールから、使い方ガイドのお知らせがきます。
時間があるときに目を通しておきましょう。
登録の手順やサーチコンソールの使い方については、こちらのブログでも詳しく説明されています。